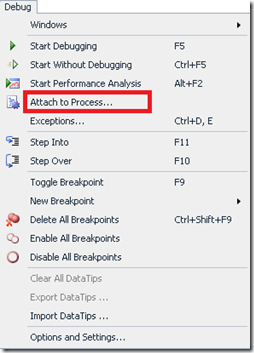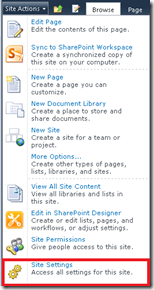When using the SPCalendarView within a web part I encountered an issue where the calendar was incorrectly displaying the calendar events when moving between the current, previous and next month. The control correctly displayed the current month ,however, the previous and next month were not displaying as expected.
I had tested the SPCalendarView control within a RTM version of SharePoint and it worked as expected. However, when I updated my development environment with the June 2011 cumulative updated the behaviour described above was encountered.
I noticed that if I disabled the V4Rendering on the control it functioned as expected, but that resulted in a lost of the Ajax functionality.
I subsequently updated my environment with the October 2011 cumulative updated but the issue was still present.
Recently I applied the December 2011 cumulative update and I am glad to report that this issue has now been fixed.
“Applying a cumulative update to SharePoint is not a process to take lightly. It is recommended that you taking a backup of your SharePoint farm before undertaking any update as you cannot uninstall them. Click here for more information about the contents of the relevant cumulative updates.”