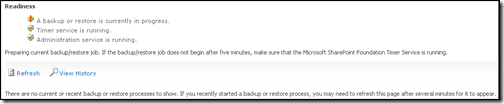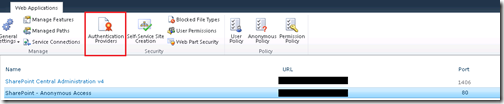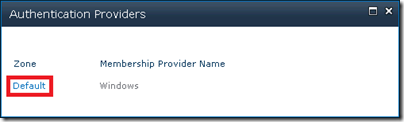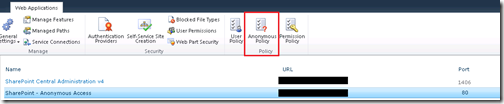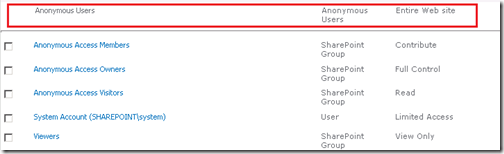When creating an external facing SharePoint site you are probably going to have to configure anonymous access to allow users to view your site.
You can achieve this by following these steps:
Step 1
Within central administration Click on Application Management then Manage web applications.

STEP 2
Select the web application that you want to configure anonymous access for and Click on Authentication Providers.
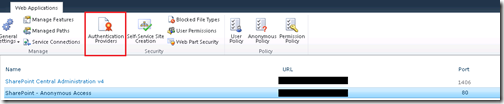
STEP 3
Within the Authentication Providers window Click Default
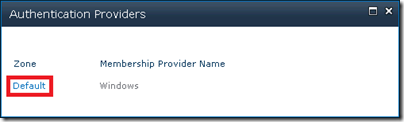
STEP 4
Within the Edit Authentication window scroll down and Select the Enable anonymous access checkbox. Then Click Save.

STEP 5
After editing the authentication Select the desired web application and Click Anonymous Policy
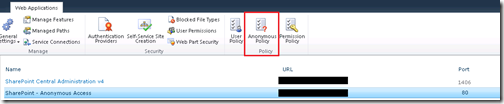
STEP 6
Within the Anonymous Access Restrictions window select None – no policy then Click Save

Step 7
Within the web site you have configured anonymous authentication on navigate to Site Permissions
You can achieve this through Site Actions – Site Permissions

STEP 8
Within Site Permissions Click Anonymous Access.

STEP 9
Within the Anonymous Access window you can specify what items have anonymous access. Select Entire Web site then click OK.

STEP 10
Anonymous access should now be configured and your site permissions should display something similar to the following:
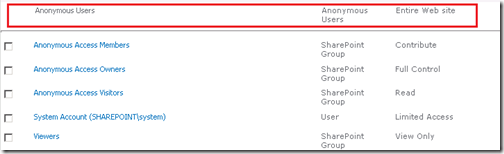
Note
“After enabling anonymous access you may wish to prevent anonymous users from accessing the underlying SharePoint lists and libraries e.g:
- /_layouts/viewlsts.aspx
- /Lists/[ListName]/AlItems.aspx
The can be achieved through the ViewFormPagesLockdown feature. Click here for details on how to configure this.”